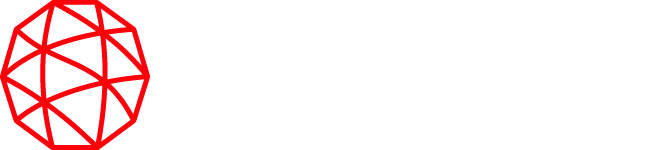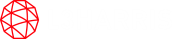Frequently Asked Questions
FlightLens® Player FAQ
What operating systems are supported by FlightLens®?
FlightLens® runs on all versions of Microsoft Windows starting with Windows 7. This includes Windows 7, Windows 8, Windows 8.1, and Windows 10.
I saw a tutorial when I first opened FlightLens®. How can I see that again?
Select the settings cog icon in the top right corner of the application and select Tutorial.
Is FlightLens® ITAR controlled?
No. FlightLens® is controlled under EAR by the Commerce department. FlightLens® has been assigned ECCN 5D992 and as such may be exported to all but embargoed nations (Iran, Sudan, North Korea, Syria, Cuba, and Crimea).
What do you mean by "robust video codecs"?
Video streams coming over the Internet are usually free from errors due to the fact that they are usually sent over wires. When video is transmitted over radio waves, however, there is a good chance that some of the data is corrupted in transit. This data corruption is sometimes referred to as bit errors. Many commercial and free video players depend on the reliability of typical Internet connections and can't handle these bit errors. FlightLens® has been created with these errors in mind, and the codecs (the code that processes a media stream) are developed to handle them gracefully. This ensures that you get your video for as long as possible and as quickly as possible as bit errors go away.
What do the settings in the Forward/Convert dialog mean?
The settings found the Forward/Convert dialog allow you to configure how and where a video stream will be sent. The Format determines the video compression type that will be used. MJPEG is the lowest compression and H.264 is the highest compression supported by FlightLens®. The higher the compression, the lower the bit rate can be in order to maintain the same quality of the video. The higher the compression, however, the higher amount of processing power is needed to perform the operation. FlightLens™ can also convert the video to standard Windows Media Video (WMV) so that your video can be played in Windows Media Player.
Bit Rate specifies the maximum bits per second that will be generated when encoding the video. If possible, the compression will often do better than this value. Frame Rate is the number of frames sent per second. The more frames presented in a second, the better the motion quality of the video will be. The inverse of this, however, is that the less frames presented in a second there are the more data can fit within the prescribed bit rate and image quality increases.
Resolution specifies how big each of the individual frames will be in pixels. Standard Definition 4:3 video is 768x576, while High Definition 16:9 is 1920x1080. Adjusting this value is somewhat processor intensive, but can allow for higher frame rates and lower bit rates.
What sort of maps does FlightLens® support?
With the release of version 1.3 FlightLens® uses Bing maps when connected to the internet and a variety of map file formats when offline. There are over 100 map file formats supported including CADRG and Geotiff.
Does FlightLens® support HD video?
Yes! FlightLens® supports all standard and high definition video resolutions - including 4K. The higher the resolution, however, the more processing power your computer will need to play it.
What media formats does FlightLens® support?
FlightLens® currently supports the following video formats:
- MPEG-2 contained in a transport stream
- MPEG-4 contained in a transport stream
- H.264 contained in a transport stream
- MJPEG
- H.261
FlightLens® currently supports the following audio formats:
- MP3
- AAC
- PCM
I don’t have internet access, how do I activate the product?
If you can’t automatically activate the product because your system is off-network, then you can manually activate it by visiting the activation web site at https://activate.flightlens.net and following the directions.
I want to record H.261, but it doesn't seem to work. What can I do?
H.261 recording isn't working right now, but there is a work around. Just open the Forward/Convert dialog, select the convert check box and select a format, add a file output, and select Start.